
チッス。
gmail(ジーメール)を利用している方で受信フォルダがぐちゃぐちゃで見づらいと悩んでいる方に良い方法を紹介しちゃいます!
重要なアドレスからのメールを見やすいように分けたい、どうでもいいアドレスからのメールを視界から消したいって方はぜひ参考にして見てくださいね。
方法についてはこれから画像付きで解説していきますが、最初に簡単に手順をまとめると以下のようになります。
- 別フォルダを作成
- フィルタを利用してメールを自動振り分け設定
- フィルタにかけたメールを受信トレイからアーカイブ(スキップ)
Gmailの受信トレイをフォルダ分けする方法(ブラウザ限定)
まず「Gmailログインページ」にアクセス。
下記画像に続きます。
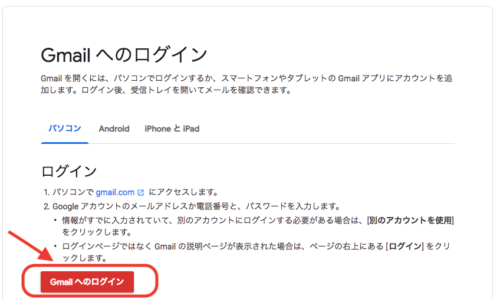
- Gmailへのログインをクリック。
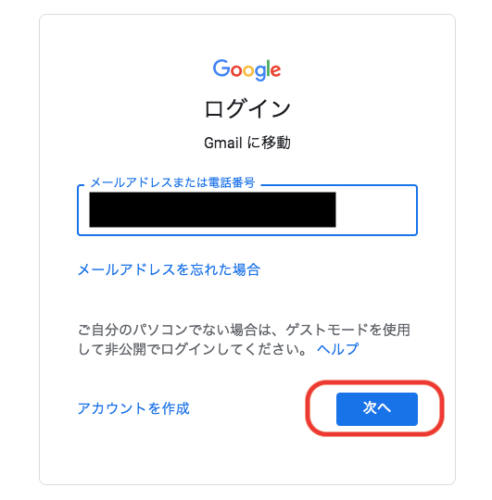
- Gmailアカウントのメールアドレスを入力して次へ
- パスワードを入力してログイン
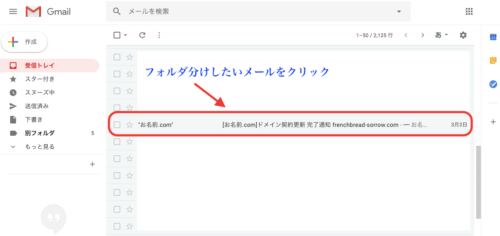
- 受信トレイにあるフォルダ分けしたいメールをクリック
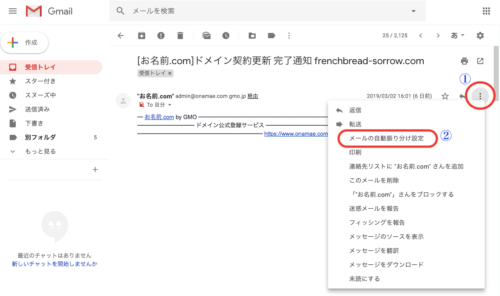
- 上記画像の①をクリック
- メールの自動振り分け設定をクリック
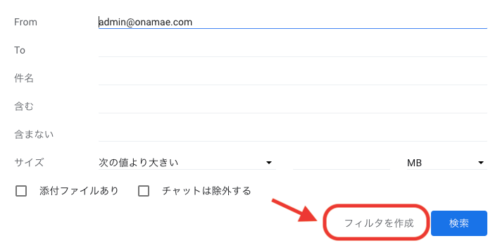
※条件指定の部分はこだわりがなければ未記入でOKです
- フィルタを作成をクリック
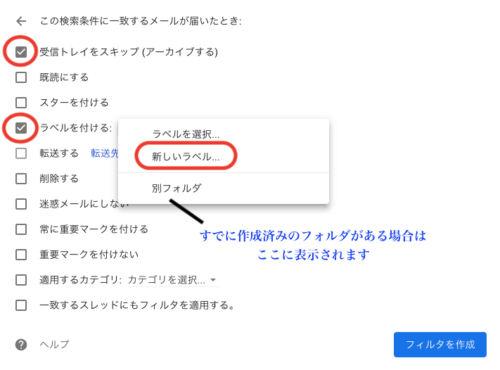
- 受信トレイをスキップ(アーカイブする)にチェック
- ラベルを付けるにチェック
- ラベルを選択で新しいラベルを選択(すでに作成したラベルを利用したい方はそちらを選択してください)
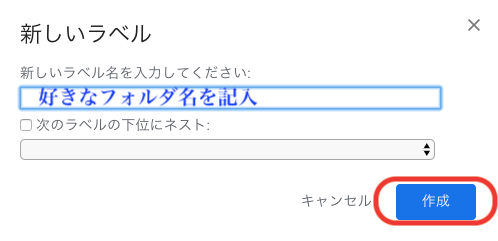
- 好きなフォルダ名を記入して作成をクリック
- 完了!
これでフォルダ分けは完了です!
次にフィルタをかけたアドレスからメールが来た場合、受信フォルダには表示されずに新しく作ったフォルダ(ラベル)にメールが受信されます。
フィルターを編集する方法
一度設定したフィルターを修正したい、解除したいという方は下記の手順を参考にしてみてください。
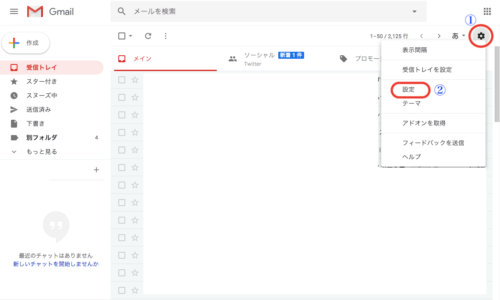
- ①のギアマークをクリック
- 設定をクリック
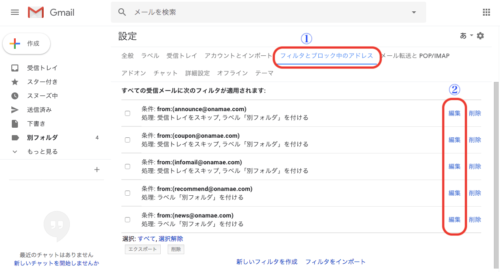
- ①のフィルタとブロック中のアドレスをクリック
- 表示されているフィルタ一覧から編集したい項目の編集をクリック
これで各種フィルターを好きに編集することが可能です!
まとめ
Gmailのフォルダ分けをする方法のまとめは下記です。
- 別フォルダを作成
- フィルタを利用してメールを自動振り分け設定
- フィルタにかけたメールを受信トレイからアーカイブ(スキップ)
実をいうと私もつい最近ようやくGmailのフォルダ分け設定をしました。
Gmailアプリからでは設定できないためにずっと放置していましたが、実際に設定してみたら もうめっちゃ快適。
特に私とおなじブロガーさんにはおすすめ!!
ブログサービスを利用している方なら問題ないかもですが、ブログを独自ドメインで運営している、サーバーを契約してワードプレスでブログをやっているなんて人はそれらの登録をGmailでおこなっている人も多いかと思います。
そうすると毎日のように大量にメールが届くんですよね。
お名前.comてめーのことだぞ
そんなわけで、多少めんどくさいですが早めにメールの振り分け設定をすることをおすすめします!

この記事が参考になったら下記のボタンからシェアしてくれると嬉しいな☆

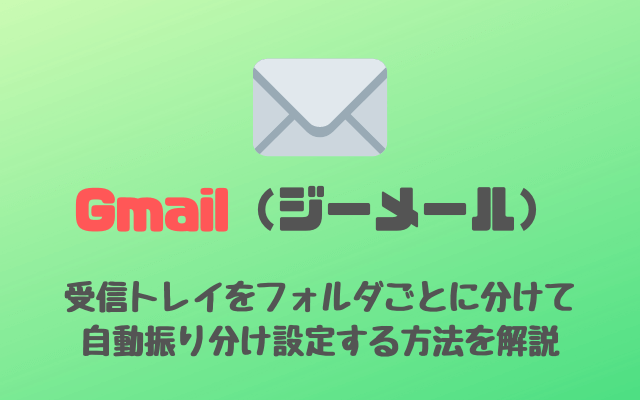
コメント