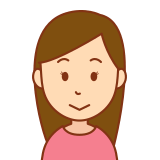
iPhoneの画面を大きいテレビに表示できたらいいのになぁ。

Fire Tv StickはiPhoneとMacのミラーリングが出来ないって本当?
そんな疑問を抱えている人もいるかと思います。
最初に結論から言いますと、Amazonが販売しているFire Tv Stickを使えばiPhoneやMacの画面を大きなテレビにミラーリングすることは可能です。
これから詳しい手順を画像付きで分かりやすく解説していくので、気になる方はぜひ参考にしてみてくださいね!
iPhone・Macをテレビにミラーリングする方法は全部で3種類
iPhone・MacなどのApple製品をテレビにミラーリングする方法は下記の3種類。
- HDMIケーブルで接続
- Apple TVでミラーリング
- おすすめFire TVとミラーリングアプリを使う
HDMIケーブルは一番簡単な方法ですが、テレビと端末を物理的にコードで繋がないといけないので使い勝手は正直微妙です。
次にApple TVを使ってミラーリングする方法ですが、そもそもApple TVは最安値の型でも15000円以上するのでお値段的におすすめできません。
そしてApple TVではAmazonプライムビデオが見れないという点もデメリットの1つ。
そんなわけで私は3つ目のFire Tv Stick+ミラーリングアプリを使う方法をおすすめします。
Fire Tv Stickを使ってiPhone・Macをテレビにミラーリングする手順

Fire Tv Stickをテレビにセッティング
↓

Amazonでミラーリングアプリ「AirReceiver」を購入
↓

Fire Tv StickでAirReceiverを起動してミラーリングを実行
これから詳しく解説していきますが、簡単に手順をまとめると上記のようになっています。
WindowsのPCやAndroidのスマホならFire Tv Stickのデフォルト機能だけでミラーリングができますが、Apple製品の場合はAirReceiverというミラーリングアプリを購入しなくてはいけません。
と言っても305円という低価格なので、そこまでの負担ではないかと思います。
これから手順1つ1つを画像付きで分かりやすく解説していきます。
Fire Tv Stickをテレビに設置
前提の話にはなりますが、ミラーリングをするためにはFire Tv StickとHDMIに対応したテレビが必要です。
この記事に検索からたどり着いてくれた人はすでにFire Tv Stickを所持している人だと思うので、設置方法については割愛させていただきます。
これからFire Tv Stickを購入するという人は、もし設置に苦戦するようであれば下記の記事を参考にしてみてくださいね!
関連記事:【2020年】Fire Tv Stickのリモコン・画面がうまくいかない場合の対処方法
Amazonでミラーリングアプリ「AirReceiver」を購入
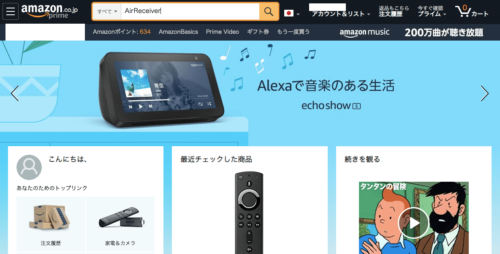
Amazonの検索で「AirReceiver」と検索。
上記のリンクからなら商品ページにすぐ飛べます。
検索すると上記ロゴのレビュー数6000件超えのベストセラーアプリが出てくるのでそれをクリック。
似たようなアプリがいくつかあるので、間違えないように気をつけてくださいね!
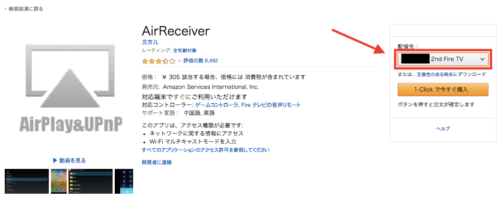
配信先で自分が利用しているFire Tv Stickを選択して購入をクリック。これだけで購入・インストールが完了します。
購入時まれに「自動でインストールが完了できませんでした。」という表示が出るときがありますが安心してください。
すでに購入は完了しているので、再度AirReceiverの商品ページから配信ボタンをクリックすればOKです。
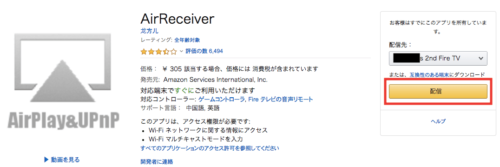
うまくインストールできないときは少し時間を置いてからチャレンジするとうまくいきます。
ちなみに同じAmazonアカウントに登録しているFire Tv Stickが複数ある人は、一度購入すればすべてのFire Tv StickでAirReceiverを利用することが可能です。
AirReceiverを立ち上げてiPhone・Macでミラーリングする
これからAirReceiverを使ってミラーリングする手順を画像付きで紹介していきます。
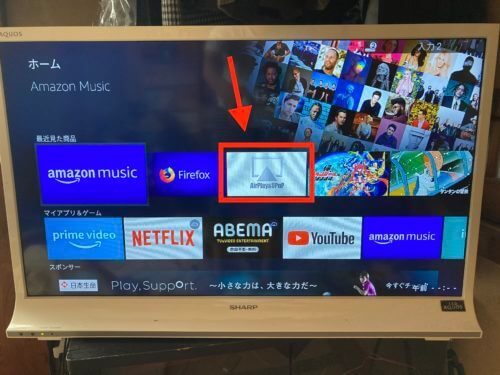
Fire Tv Stickを起動。
うまくインストール出来ていれば、マイアプリの項目にAirPlay&UPnpと書かれたアプリがあるのでそれをクリック。
もしマイアプリに見当たらない人はAirReceiverの商品ページから再インストールしてみてください。
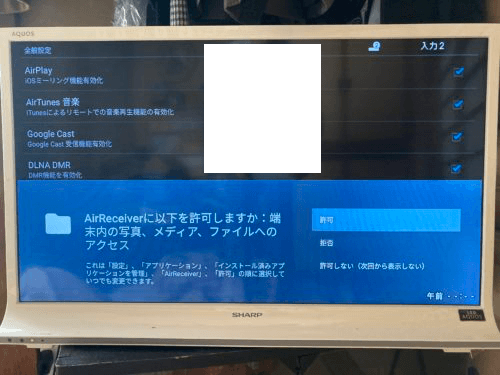
アプリをタップするとアクセス許可の設定があるのでお好みで設定。
拒否を押しても問題なくミラーリングは出来るので安心してくださいね!

アクセス許可の設定後、画面を下にスクロールするとデバイス名という項目があるので一応チェック。
このデバイス名は自分のFire Tv Stickの名前みたいなものです。
自分で入力することがありませんが、iPhone・Macでミラーリングする際にこの名前を選択することになります。
これからミラーリングをしますが、AirReceiverはこの画面のまま放置しておいてください。
iPhoneでミラーリングする場合
※iPhoneをWi-Fiに接続してからおこなってください
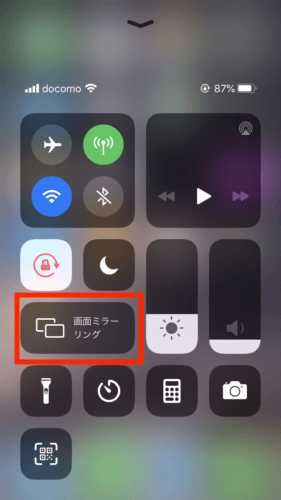
iPhoneの画面を下から上にスライド。
各種設定が出てくるので「画面ミラーリング」をタップ。
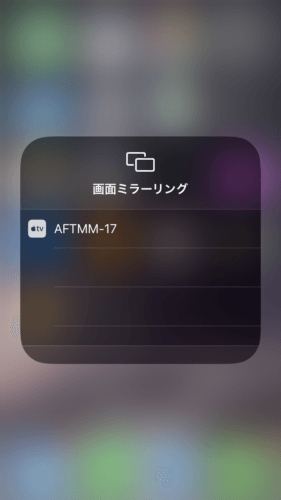
先ほどチェックしたFire Tv Stickのデバイス名が出てくるのでそれをタップ。
タップした瞬間にミラーリングが完了します。
Macでミラーリングする場合
※MacをWi-Fiに接続してからおこなってください
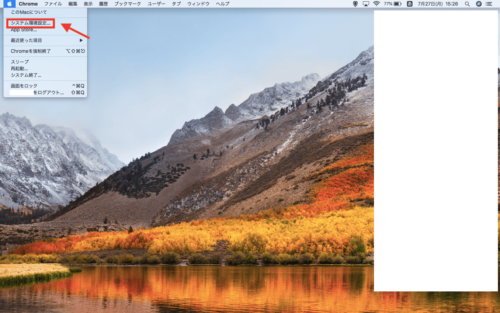
画面左上のリンゴマークから「システム環境設定」をクリック。
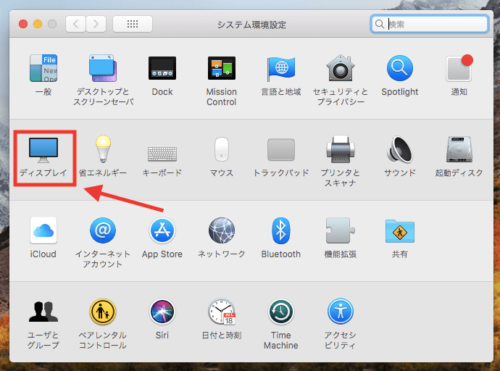
ディスプレイをクリック。
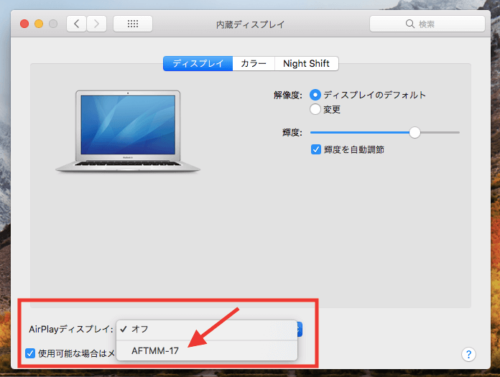
AirPlayディスプレイで先ほどチェックしたFire Tv Stickのデバイス名をクリック。
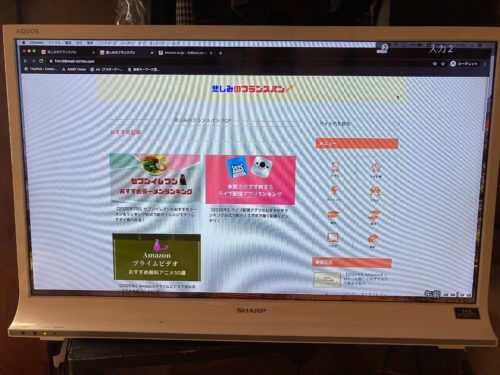
すると上記画面のようにクリックした瞬間ミラーリングが完了します。
液晶画面の反射でめちゃくちゃ見づらいですがMacで操作していた私のブログ画面!
Fire Tv StickとAirReceiverを使うメリット
端末の切り替えが楽
端末でミラーリングをOFF、新しくミラーリングしたい端末でONを押すだけ。
上記の手順で簡単にミラーリングできるため、ケーブルの抜き差しなどがなく端末の切り替え(iPhoneとMac)が非常に楽です。
VODサービスとも両立できる
Fire Tv Stickを常にテレビに挿して使っている人も多いかと思います。
ミラーリングするときはいつも使っているFire Tv Stickでアプリを選択するだけなので、ミラーリングを終了→Amazonプライムビデオに切り替えの手順が非常に楽です。
AirReceiverの価格が安い
AirReceiverは1度購入すればずっと使えるアプリですが、305円という驚きの低価格です。
1度購入すれば複数のFire Tv StickでAirReceiverを利用できるので、家族が多い人にもおすすめできます。
そして現在のVer4.9.2から日本語に対応して非常に使いやすくなったのもメリットの1つです。
使い方が簡単
使い方が簡単というのもFire Tv Stick+AirReceiverでミラーリングする方法のメリットです。
電子機器の操作が苦手という人でも簡単にできるのではないかと思います。
AirReceiverでミラーリングが出来ない場合
AirReceiverのAmazonレビューで「アプリをインストールしたけどミラーリング出来なかった。」というコメントをたびたび見かけますが、その多くは自分の端末(PC、スマホ)の設定ミスです。
AirReceiverアプリでミラーリングする際には、ミラーリングしたい端末をFire Tv Stickと同じWi-Fiに接続してからおこなわなくてはいけません。
Wi-Fi接続無しで出来てしまうと、近所の知らない人からいきなりミラーリングされる危険があるので仕方ないですね。
参考になれば幸いです!



コメント